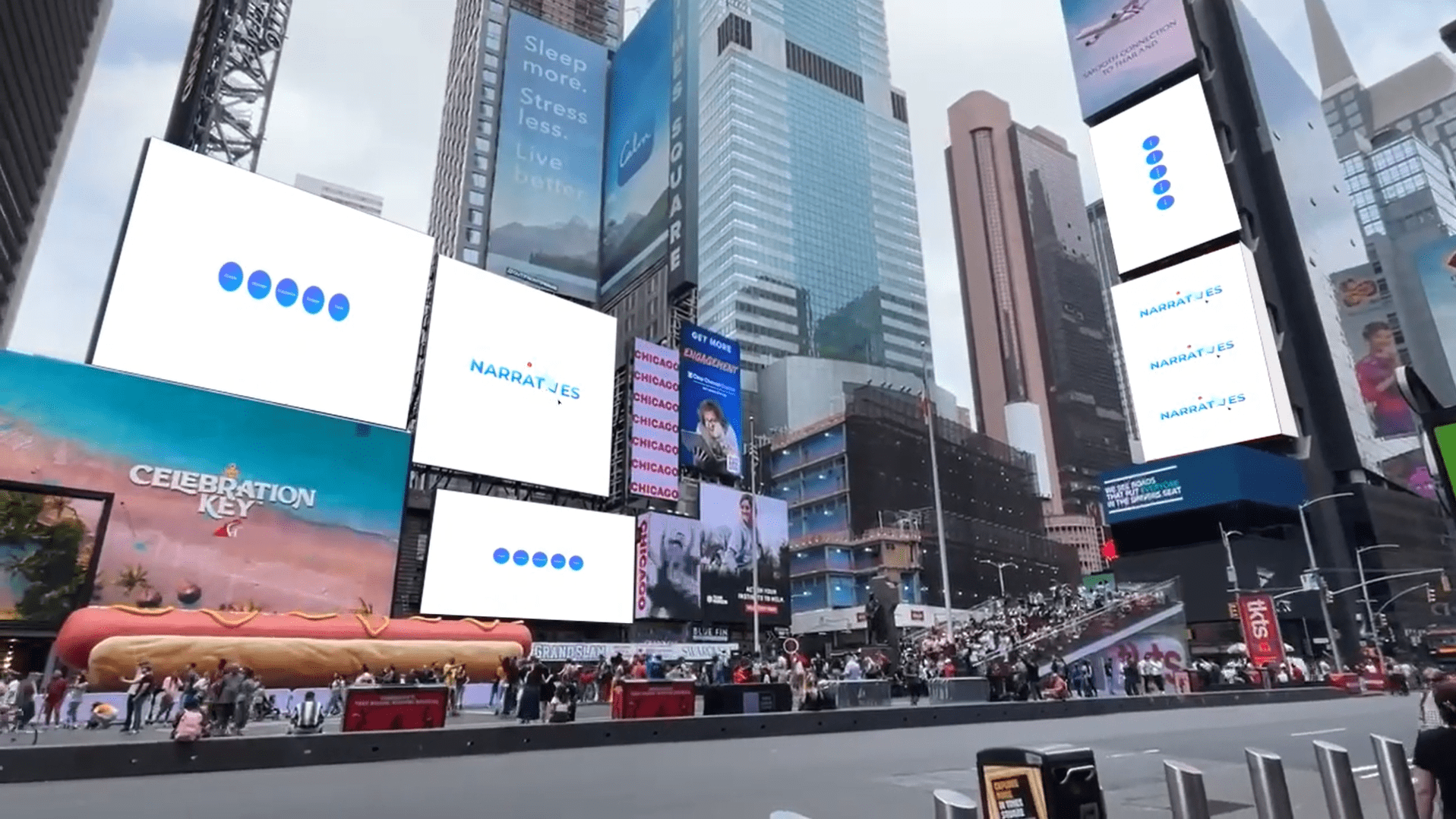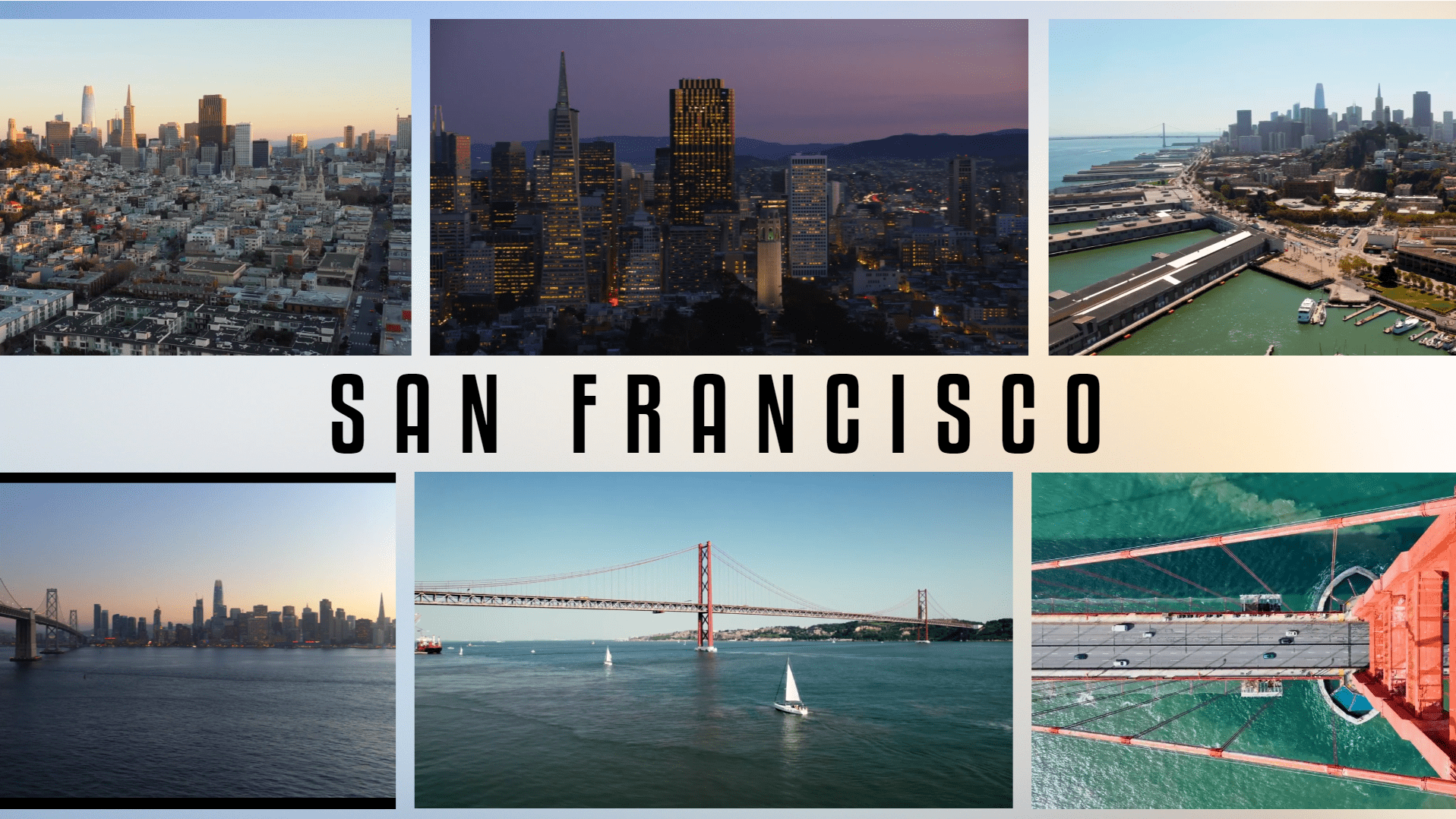Add cinematic flair with Ken Burns Style Videos!
Moderate
Patatas Bravas
Add cinematic flair with Ken Burns Style Videos!
We learned this one from Netflix. A subtle and slow zoom-in effect can attract your audience’s focus and glue their attention to an image. Using CustomShow, you can add this effect to any photo in your presentation.
Steps
1
- Add a Textbox and a Rectangle Shape to the slide
- Drag-and-drop the Image and Video
2
- Select the Image
- Position and give the proper size in Position properties
- To give Ken Burns style animation, select an image, and click on Build on the top bar.
- In Build In, choose effect ‘Zoom’, Build Order: 1, Start: After Previous, Duration: 5 sec, Delay: 0 sec, Easing: Linear
3
- Select the Video with the number animation on it.
- Use the Position properties or its edges to fit the slide
- Right click > Arrange > Send to back
- Set Show Video Controls to Never
4
- Select the rectangle Shape
- Give width and height in Position properties (Try – W:450, H:200)
- Give color in Fill (Try – #0053B3)
- Double-click on the shape, cursor will appear, type the text
- Customize the text by selecting the font, and changing the font size, color, and alignment in the Character property.
- Right-click on the Textbox, and click Duplicate Element to get another Shape with the same format.
5
- Let’s add Build (animation) to elements other than the Ken Burns-style image
- Select the shape, select Build on top bar, the Build panel opens on right side
- In Build In, choose effect ‘Wipe’, Direction: Right, Build Order: 2 , Start: With Previous, Duration: 1 sec, Delay: 0 sec, Easing: Linear
- Repeat this for the next 2 shapes

Congratulations! You are all done!
Elements
1 Video
1 Image
3 Shapes
3 Textboxes
Design Tips & Tricks 🔥
- Use images with a resolution of 72 dpi to ensure they are high quality and load quickly.
- Preview the Ken Burns effect to ensure it works well with your presentation’s flow.
- Fine-tune the zoom duration as needed to achieve the desired cinematic effect.