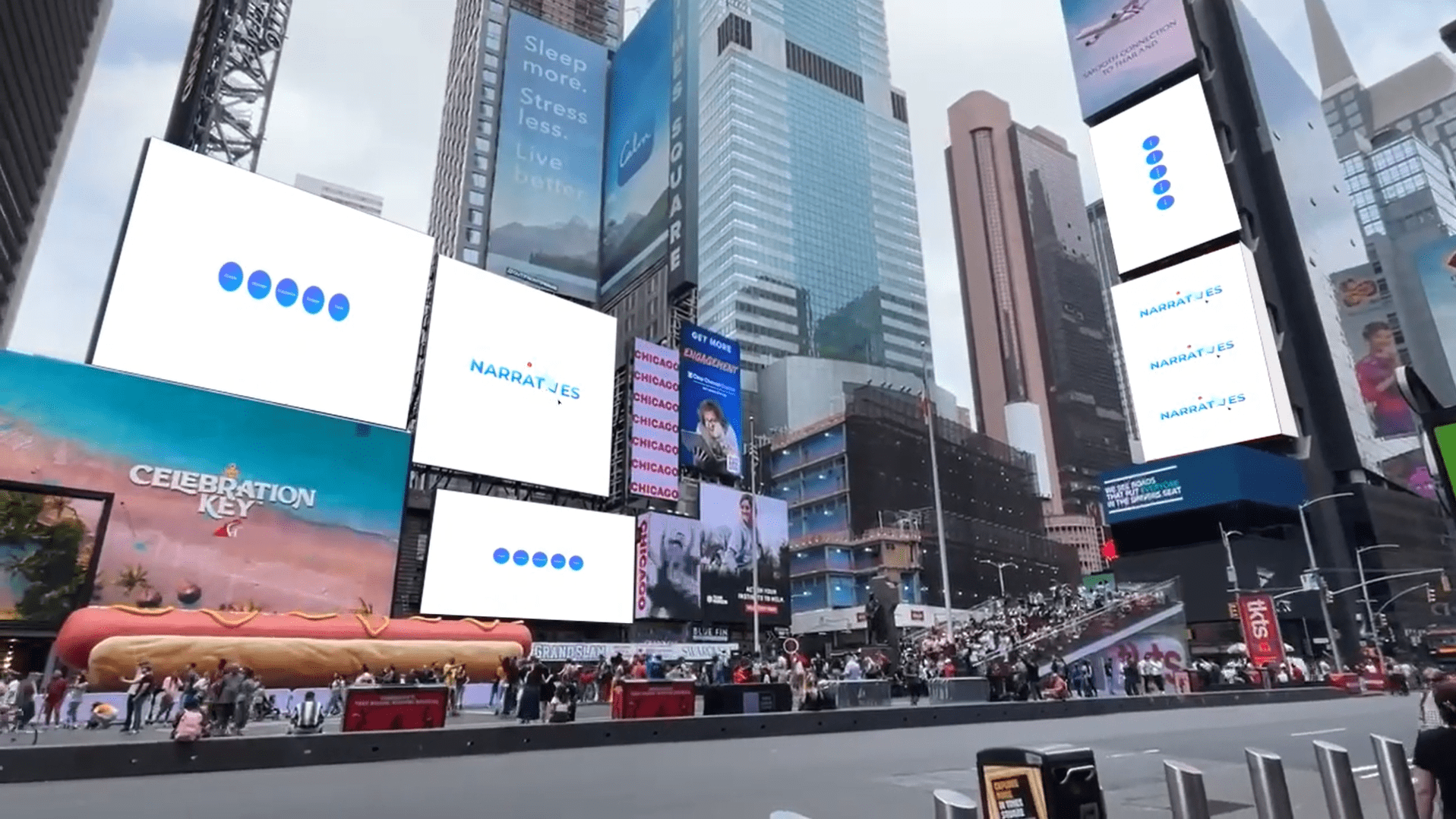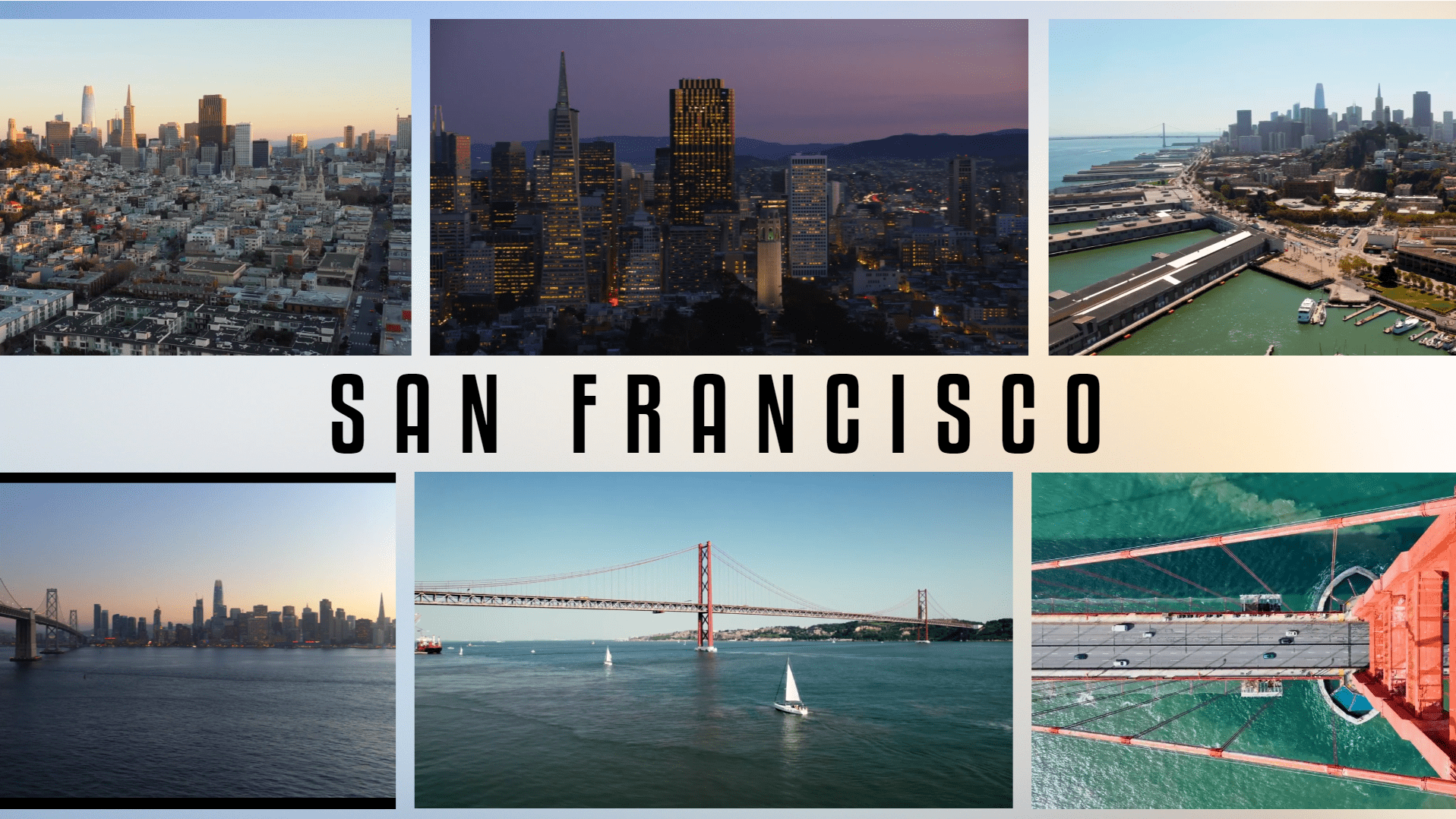Make the words more powerful with Quote Video
Intermediate
Trou Normand
Make the words more powerful with Quote Video
The right quote can really pull at your heartstrings. But rather than asking the audience to read the quote, or reading off the slide, why not let the slide do the talking? Literally, with CustomShow, you can leverage audio and text to create a quote experience on the slide like no other.
Steps
1
- Add a Textbox and a rectangle Shape.
- Drag and drop the Speaker Image and the quote Audio.
2
- Select the Image.
- Position and give the proper size in Position properties.
3
- Select the Audio.
- You can position it anywhere, it won’t be visible in the output.
- You can select the Playback Option of your choice.
- Set the Volume When Presenting.
4
- Select a Textbox.
- Customize the text with the quote text. Style it by customizing the font, and changing the font size, color, and alignment in the Character property.
- Right-click on Textbox, and click Duplicate Element to get more textboxes with the same format. Type your next message in here.
5
- Let’s add Builds (animation) to Textboxes to make it appear according to audio narration.
- Select Textbox 1. Choose ‘Zoom’ as the Build In effect. Set Build Order to 1 and Start to ‘After Previous’. Duration: 1 sec, Delay: 0 sec, Easing: ‘Bounce’.
- Now let’s give a Build Out so that text leaves the slide.
- Select Textbox 1. Choose ‘Fade’ as the Build Out effect. Set Alpha from ‘1’ to ‘0’. Set Build Order to 2 and Start to ‘After Previous’. Duration: 0.5 sec, Delay: 5 sec (give the time span of the audio for that particular amount of text), Easing: ‘Bounce’.
- Now repeat this process for all Textboxes and give Build orders in order of their appearance and Delays according to length of narration.

Congratulations! You are all done!
Elements
1 Image
1 Audio file
Multiple Textboxes
Design Tips & Tricks 🔥
- Ensure the audio narration is audible and plays with respect to the text. This may require some tweaking..
- You can control the Duration and Delay of builds to the tenth of a second to help align the text with the audio.
- Try to avoid adding to much other text to the slide to prevent your audience’s eyes from wandering.