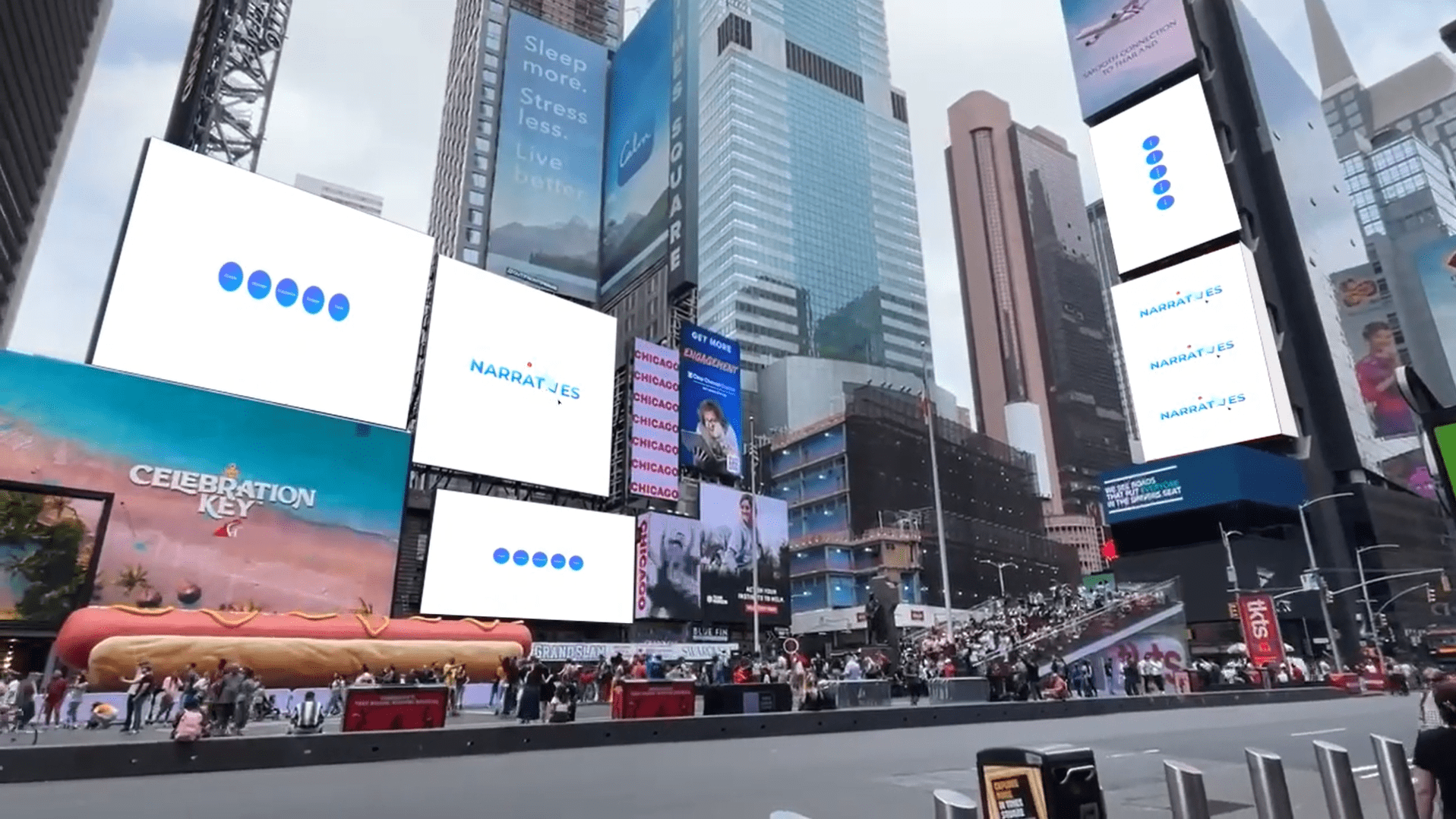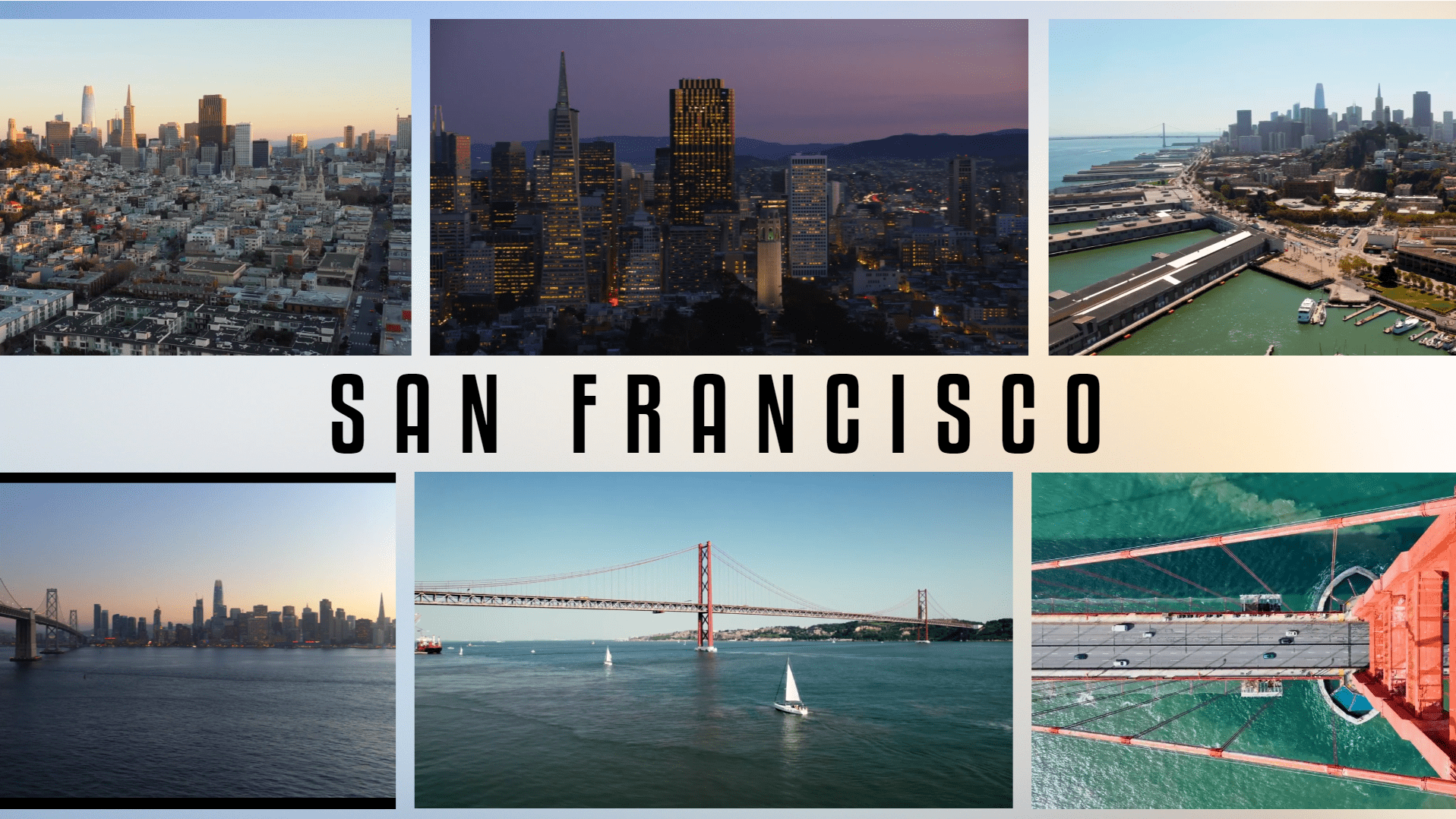Make self guided presentations using Built-in Video Guidance
Moderate
Lasagna
Make self guided presentations using Built-in Video Guidance
Many slides are not self-explanatory, but need to be presented. Add a video Narrator to your slide to explain the content. That way your message stays intact even when your presentation is shared. With CustomShow, you can let viewers easily access guidance on any slide using the editor’s powerful built-in video playback options.
Steps
1
- Select the slide for which you want to record the Narration
- Drag-and-drop the narration Video
2
- Select the narration video
- Position it in the top left corner
- Give equal width and height in position (Try – W:280, H:280)
- Set the corner radius in Position to make a perfect circle (Try – 150 degrees)
- Set Show Video Controls to Never
- To give a border, In Stroke, select solid stroke from dropdown, set Color (Try – #F5F5F5), set Weight (Try – 5)
3
- Let’s add Build (animation) to the video narration to bring attention to it
- Select the narration video, select Build on the top bar, and the Build panel opens on the right side
- In Build In, choose effect ‘Zoom’, Build Order: 1, Start: After Previous, Duration: 1 sec, Delay: 0 sec, Easing: Linear
- We want the video to disappear after the speaker finishes speaking, hence we’ll give a Build Out
- In Build Out, choose effect ‘Zoom’, Build Order: 2, Start: After Previous, Duration: 1 sec, Delay: 15 sec(give the time span of the video), Easing: Linear

Congratulations! You are all done!
Elements
1 Slide
1 Video Narration
Design Tips & Tricks 🔥
- After setting the animations, preview the slide to ensure the timing and effects are as desired. Adjust the duration or delay if necessary.
- Place the video narration in a non-intrusive area of the slide, this allows the main content to remain the focus.
- Ensure the narration video background is either transparent or matches the slide background to maintain a cohesive look.