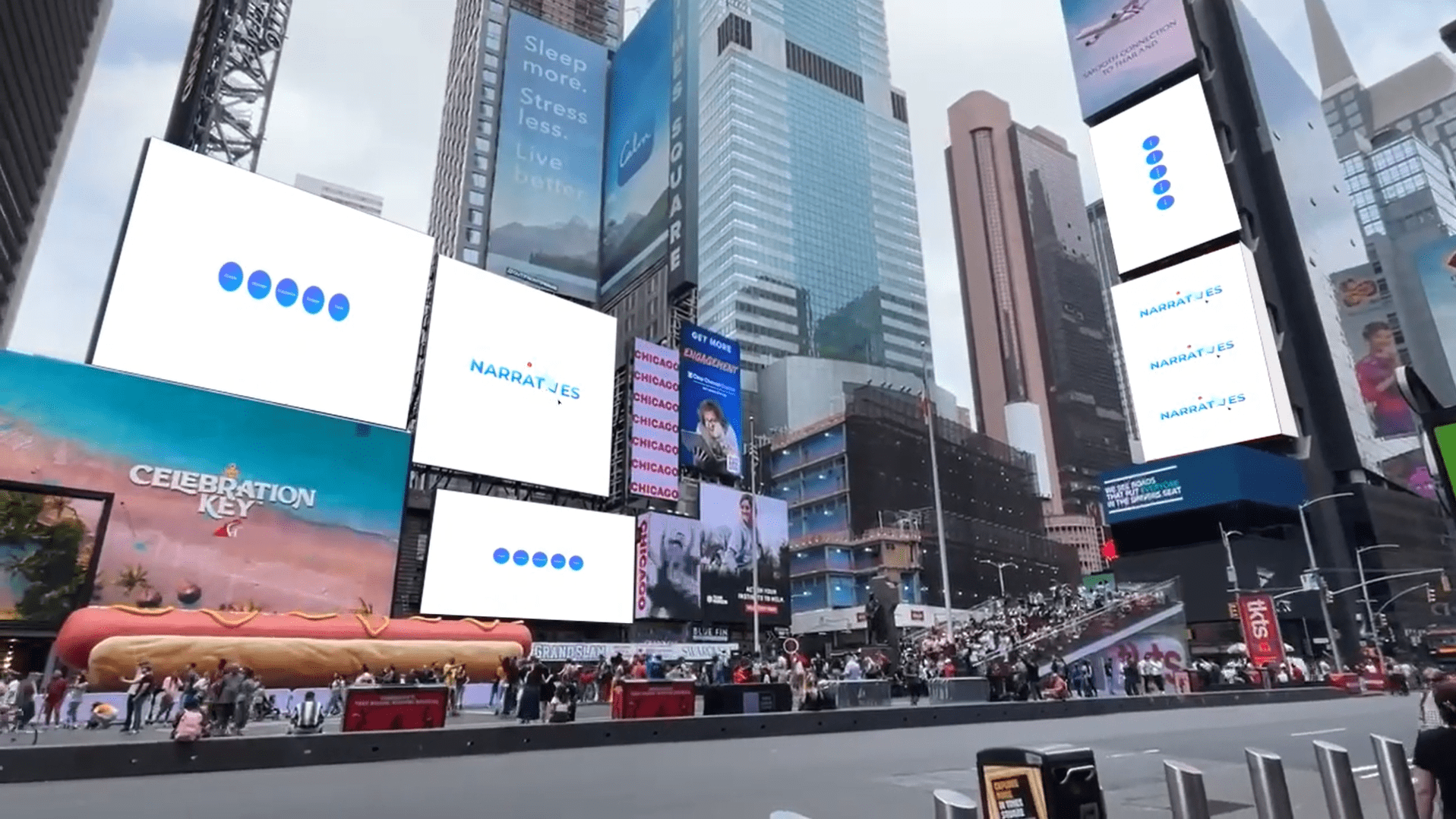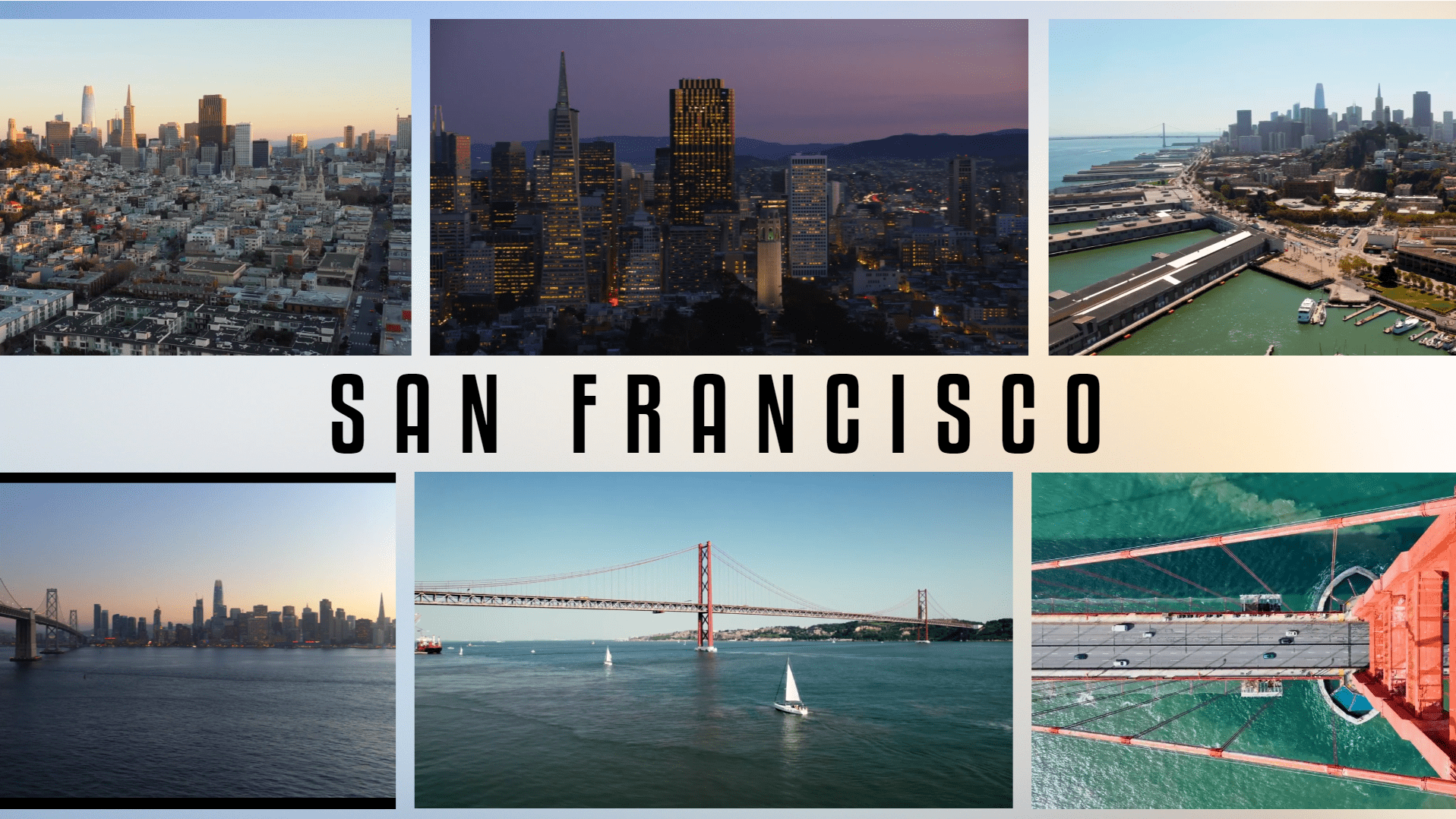Breathe life into people with Portrait Videos!
Moderate
Samosa
Breathe life into people with Portrait Videos!
Portraits are so 3000 BC. Instead, show off your team’s culture and vibe using fun and engaging portrait videos. With CustomShow, you can crop videos after they are added to the slide!
Steps
1
- Add the Textboxes and Shapes to the slide
- Drag-and-drop the background Image and 3 portrait Videos of your choice.
2
- Select the Image
- Use the Position properties or its edges to fit the slide
- Right click > Arrange > Send to back
- (optional)Lock > Position to prevent it from shifting while editing other elements
3
- Select a Rectangle
- Resize either from the Position properties or by holding and dragging the edges
- In the Fill> under Type, choose ‘Linear’> Select the colors for the gradient scale for both the ‘From’ (Try – #837BFF) and ‘To’ (Try – #FFFFFF) points > Adjust the gradient percentage for both ends > Specify the angle for the gradient
- Repeat the process for the next 2 rectangles
4
- Select a Video
- Resize either from the Position properties or by holding and dragging the edges
- Give Corner Radius in Position (Try: 40 px)
- Set Show Video Controls to Never
5
- Select a Textbox
- Customize the text by selecting the font, and changing the font size, color, and alignment in the Character property.
- Right-click on Textbox, and click Duplicate Element 2 times to get two more such textboxes with the same format
- Repeat the process for the other 3 sets of Textboxes with the same formatting
6
- Let’s add Builds (animation) to elements on this slide. Begin by selecting the Title Textbox. Click Build on the top bar. For the Build In effect, choose ‘Blur’. Set the Build Order to 1, and configure the Start to ‘After Previous’. Adjust the Duration to 1 second, with ‘0’ Delay, and choose ‘Linear’ for Easing.
- Next, select the portrait Video 1, hold Command (Control for Windows), and select its respective title and sub-title. Then, apply the Build In effect: ‘Fade’. Set the Build Order to 2, and configure the Start to ‘After Previous’. Keep the Duration at 1 sec, with 0 sec Delay, and choose ‘Linear’ for Easing.
- Repeat this process for the next two sets of videos and their respective titles, giving them build orders 3 and 4.

Congratulations! You are all done!
Elements
7 Text Box
3 Shapes
1 Image
3 Videos
Design Tips & Tricks 🔥
- For the best result, use videos of equal duration, where your subjects are not moving too fast. Slow-motion videos work well here.
- Make sure the last frame of the video is an appropriate still image of your subject.