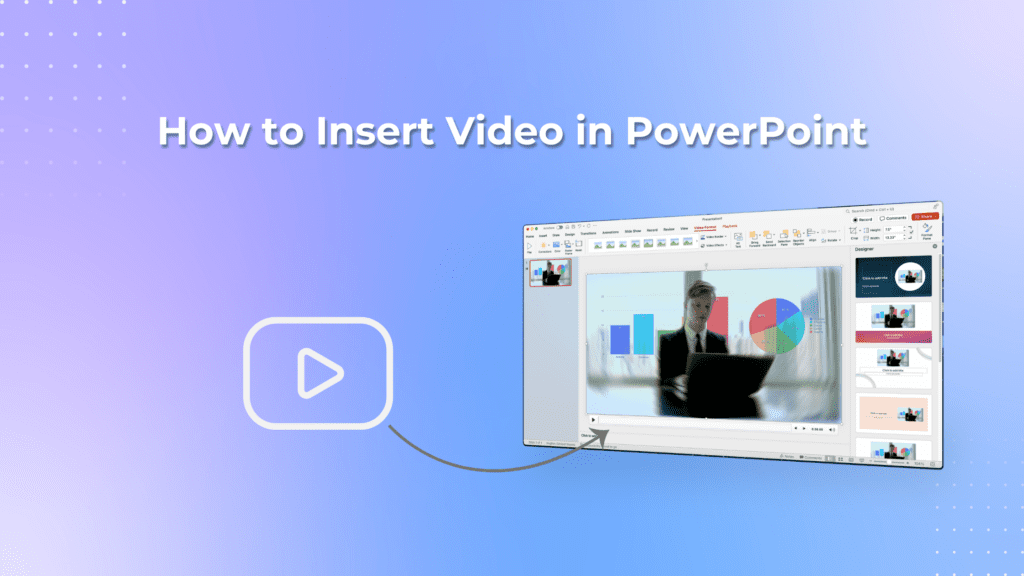PowerPoint was never really built with video in mind, so embedding video in your PowerPoint can be complicated. This is largely due to the fact that every version of PowerPoint (Mac, PC, web, and mobile) are separate applications and supports video in slightly different ways.
To try and remove some of the confusion we’ve put together this guide to try and cover all the ways you can embed a video in PowerPoint.
Important note:
- Adding videos to your PowerPoint will impact the file size and make it difficult to share. To add videos without the hassle of worrying about file size, or worrying about it not playing, head over to this section.
This guide will cover the following:
- How to embed a video in PowerPoint on Mac
- How to embed a video in PowerPoint on a PC
- How to add a video to PowerPoint on Mobile
- How to link a video in PowerPoint on Mac
- How to link a video in PowerPoint on PC
- How to add a YouTube video in PowerPoint on Mac
- How to add a YouTube video in PowerPoint on PC
- Common Problems with Video in PowerPoint
- A helpful tool to remove the complexity of adding videos to your presentation.
TL;DR
| Method of adding video | Key Points |
| Embed a video | Easy to embed and resize. The playback quality remains intact. Significantly increases the PPT file size, making it difficult to share. Limits the number of videos that can be added. High-quality videos exacerbate sharing issues. Videos cannot play in the background. Video controls are always visible. |
| Linking a video in a presentation | Keeps the PPT file size minimal as the video is stored separately. Adds complexity during setup. If the presentation is shared, the linked video becomes inaccessible, leaving slides blank. |
| Inserting an online video | It doesn’t impact the PPT file size as the video is stored on the cloud. Autoplay is not supported. Playback depends on internet speed. Any disruption or change to the online video source renders the video unusable in the presentation. |
| CustomShow for adding videos to your presentation. | Easy to add the video with drag-and-drop. Hide Video playback controls. Add as many videos as you want to the presentation without the worry of file size. Share the presentation with a link or animated thumbnail. Create a video gallery to play any video in full screen. Know the best way to add video to presentations |
How to embed a video in PowerPoint
To begin with, adding video to PowerPoint presentations, you’ll require a video file, the file can be from an online free stock video website or one from your personal media library.
The video files supported on PowerPoint are:
MP4, MOV, ASF, AVI, MPEG, WMV, M4V, H.264
You can also insert YouTube videos in PowerPoint, but more on that later in the article.
How to embed a video in PowerPoint on Mac
Note: On a Mac device the Powerpoint presentation and media file must be in the same folder.
Open a PowerPoint presentation and select an existing slide by clicking on it or open a blank one.
Step 1: Then to embed a video file, click on ‘Insert’ in the toolbar.

Step 2: Click on ‘Video’

you’ll find these options:

- Movie Browser
- Movie from File
- Stock Videos
- Online Movie
Click on ‘Movie from File’ to add video from the device.

Step 3: Navigate and select the video file from the dialog box, then click ‘Insert’

And your video will be added to the Powerpoint

How to embed a video in PowerPoint on PC/Windows
Step 1: Open the PowerPoint presentation, and either select an existing slide or open a new blank slide.
Step 2: Click on ‘Insert’ in the toolbar.
Click ‘Video’ in the insert tab
From the drop-down options, click ‘This Device’
Step 3: From the dialog box, navigate to the video file and select by clicking on the file, then click ‘Insert’
And the video is embedded into the slide
How to add a video to PPT on your mobile
Step 1: Launch the PowerPoint presentation on the mobile phone in the PowerPoint app.
Step 2: Open the slide where you want to insert the video.
Step 3: Touch on ‘Insert’ in the toolbar tab, and tap ‘Video’
Step 4: Navigate through your mobile’s photos app or device storage and tap to select the file to insert it in the PPT.
How to Link a Video in PowerPoint
This section is for inserting a link in the PowerPoint presentation.
Difference between linking videos and embedding video in PowerPoint
Embedding video in PowerPoint means the file gets added to the PowerPoint file itself, which makes the presentation big because of the video.
When the video on the presentation is stored in the external storage and is linked to the presentation file, this does not affect the file size.
How to link a video in PowerPoint on Mac
Step 1: Open the PowerPoint presentation on your device and select the slide to which you want to link the video.
Step 2: Click on ‘Insert’ in the toolbar, click ‘Video’ from the drop-down select ‘Movie from file’



Step 3: From the dialog box navigate to the video file on the device.
Click ‘Show Options’ in the lower left corner of the dialog box.

Check the ‘Link to file’ box, and then click ‘Insert’


This will insert a video link file in your presentation.

How to Link a video in PowerPoint on PC/Windows
Step 1: Open PowerPoint Presentation and select the slide you want to link the video to.
Step 2: Click on ‘Insert’ in the toolbar,
click ‘Video’ in the ‘Insert’ tab
from the drop-down click ‘This Device’
Step 3: From the dialog box navigate to the video file on the device.
Click on the down arrow located next to ‘Insert’ and from the drop-down select ‘Link this file’
And the linked video is inserted into the slide
How to add a YouTube video to a PowerPoint presentation
If you don’t have the video file locally available on your device then you can also embed a YouTube video in the presentation.
How to add YouTube videos in PowerPoint on Mac
Step 1: Open PowerPoint, click ‘Insert’, and click ‘Video’

Step 2: From the drop-down click ‘Online Video’ a box will appear in front of asking you to enter a link.


Step 3: On YouTube, either copy the video link
or click on ‘Share’ to copy the sharing link
or copy the ‘Embed Code’
and paste the link/code into the PowerPoint link field.
Click ‘Insert’ to add the video
How to add YouTube video in PowerPoint on PC
Step 1: Open PowerPoint, click ‘Insert’,
and click ‘Video’
Step 2: From the drop-down click ‘Online Videos’
Step 3: On YouTube either copy the link of the video or
click on ‘Share’ copy sharing link
or copy the embed code
and paste the link/code into the PowerPoint in the link field.
A preview of the video YouTube video will appear, click on ‘Insert’ to add the video to the presentation.
Problems with videos on PowerPoint
Although ending or linking videos in PowerPoint is simple process, it comes with its own set of challenges.
Let’s check out what are some of the issues with videos on PowerPoint.
- Increased filed size
As you embed video into the PowerPoint presentation, the file size also increases. This becomes a big problem while sharing when you have multiple high-quality videos in your presentation.
Of course, you can link the video instead of embedding it or you can add a compressed video, but it will compromise the quality.
- Linked videos don’t work
Linking a video from your local device won’t increase the presentation’s file size. However, if the presentation is shared via email or opened on a different device, PowerPoint may not be able to locate the original video file, making the video unusable in the presentation.
- Can’t hide video controls
When a video is embedded and previewed in a PowerPoint slide, the video controls appear on the screen, which can make the slide look cluttered and distract from the main content.
A better way to add videos to your presentations with CustomShow
Dealing with the challenges of embedding videos in PowerPoint can be frustrating. You need a modern presentation tool that seamlessly integrates video content.
Introducing CustomShow
A powerful presentation tool that simplifies video integration.
No more complex embedding steps like in PowerPoint; just drag and drop your video onto the slide.
CustomShow is designed to handle high-quality video effortlessly, so you can add as many videos as you want without compromising quality.
Plus, you can share presentations with a link or an animated thumbnail, making it easy for others to view your work.
Here’s a sample presentation built on CustomShow, showcasing just how impactful videos can be.
CustomShow also lets you create a video gallery on a single slide, where viewers can click on any video to watch it in full screen.
You control the video playback experience, choose to show controls on hover, play videos in a loop, mute audio, start playback on click, or even jump to a new slide after playback.
For those looking to elevate their presentations, CustomShow offers everything you need to engage and impress your audience.
Plus, with slide-by-slide engagement analytics, you’ll get valuable insights to continuously improve.
Get started with CustomShow!
Conclusion
This concludes our guide to add videos to the presentation. Creating a presentation is no easy feat, there are countless details to consider. From choosing the best fonts for presentations and color schemes to designing the layout and selecting a cohesive theme, every element plays a vital role.
On top of everything, your presentation needs to be exciting and engaging.
Here are 20 creative ways to use videos in a presentation, that will help you make your presentation impactful and engaging.