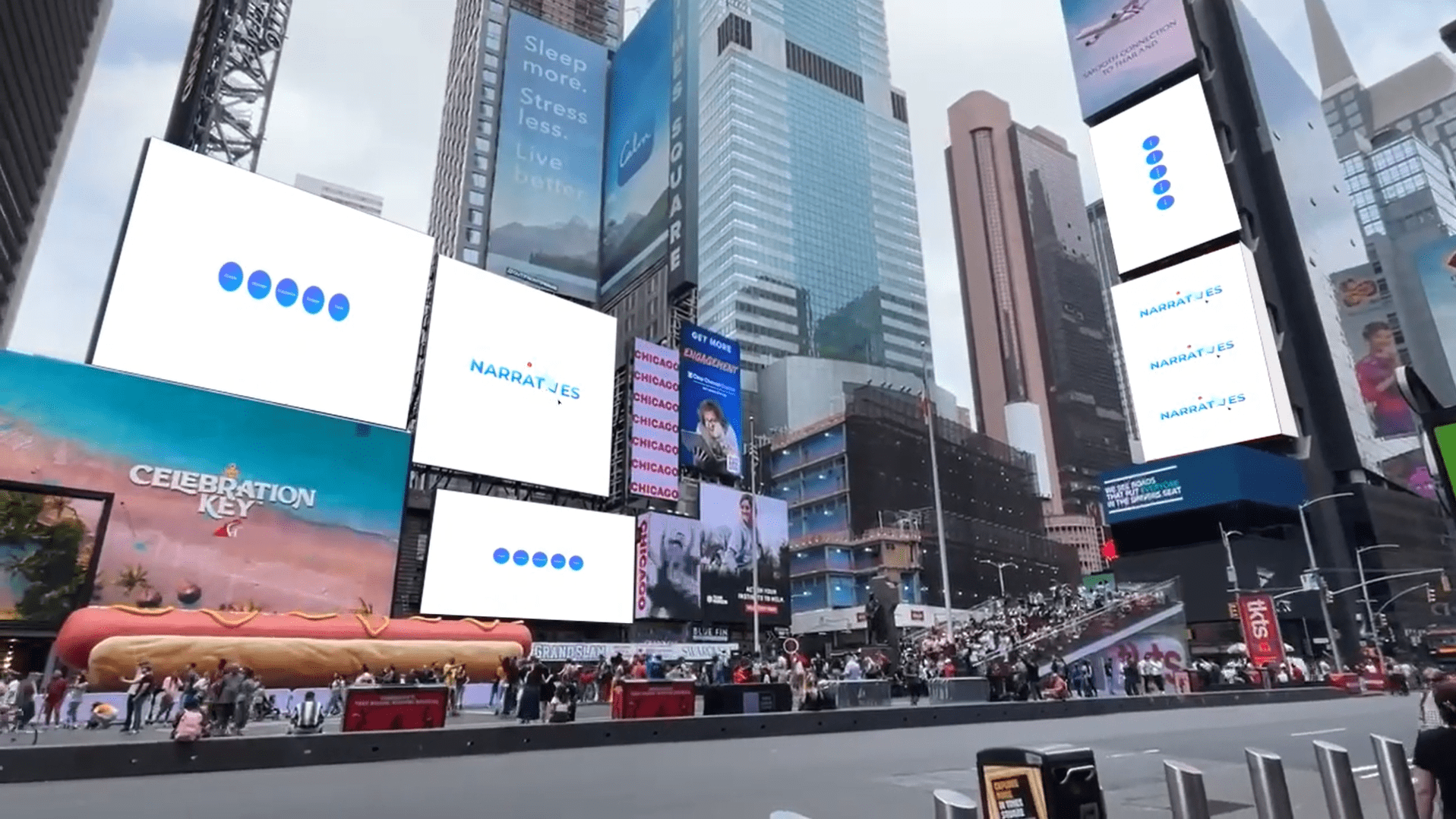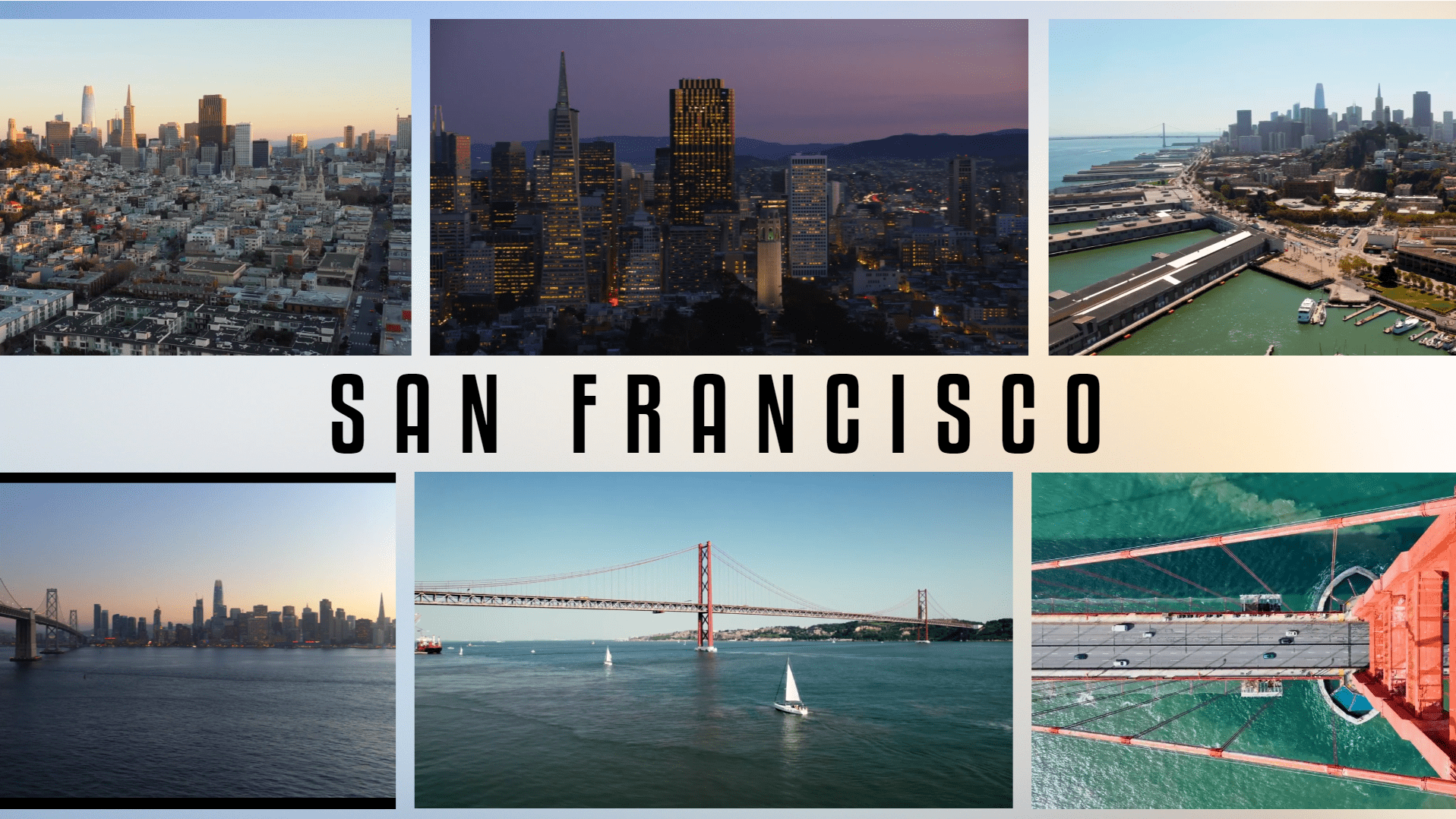Break the awkward silence in online meetings with Walk-in Videos!
Moderate
Chips & Salsa
Break the awkward silence in online meetings with Walk-in Videos!
Tired of the awkward silence while you wait for people to join your online meeting? Walk-in videos on your slide are an easy and effective solution to this problem. Simply add a video to your slide (with or without audio), and have it loop. This way participants know the meeting has not started yet, and the attention won’t be on you while people are entering. CustomShow lets you loop videos you add to your slide with a single click.
Steps
1
- Add a Textbox and a Rectangle from Shape.
- Drag-and-drop the Video.
- Arrange the elements with the Video at the bottom, Textbox at the top, and Shape sandwiched between them.
2
- Select the Video.
- Use the Position properties or its edges to fit the slide
- Right click > Arrange > Send to back
- Set Show Video Controls to Never
- Set Playback to Loop (or see step 6 if you have more than one video).
3
- Select the Rectangle
- Use the Position properties or its edges to fit the slide
- Give Fill color (Try – #000000), set Opacity (Try – 30%)
4
- Select a Textbox
- Customize the text by selecting the font, and changing the font size, color, and alignment in the Character property.
- Right-click on Textbox, and click Duplicate Element to get a textbox with the same format. Type your next message in here.
5
- Let’s add Builds (animation) to Textboxes on this slide.
- Select Textbox 1. Choose ‘Fade’ as the Build In effect. Set Alpha from ‘0’ to ‘1’. Set Build Order to 1 and Start to ‘After Previous’. Duration: 1 sec, Delay: 1 sec, Easing: ‘Linear’.
- Now let’s give a Build Out, so that text leaves the slide.
- Select Textbox 1. Choose ‘Fade’ as the Build Out effect. Set Alpha from ‘1’ to ‘0’. Set Build Order to 2 and Start to ‘With Previous’. Duration: 1 sec, Delay: 5 sec, Easing: ‘Linear’.
- Now repeat this process for all Textboxes and give Build order in order of their appearence.
6
If you are using more than one video on the slide. Give the following Build for one video to Build Out and other one to Build In:
- Select Video 1. Choose ‘Fade’ as the Build Out effect. Set Alpha from ‘1’ to ‘0’. Set Build Order and Start to ‘With Previous’. Duration: 1 sec, Delay: 3 sec, Easing: ‘Linear’.
- Select Video 2. Choose ‘Fade’ as the Build In effect. Set Alpha from ‘0’ to ‘1’. Set Build Order and Start to ‘With Previous’. Duration: 1 sec, Delay: 3.5 sec, Easing: ‘Linear’.

Congratulations! You are all done!
Elements
1 Video
1 Rectangle
7 Textboxes
Design Tips & Tricks 🔥
- Keep text brief and to the point to convey information quickly.
- Incorporating background music can enhance the atmosphere and engagement of your walk-in video.